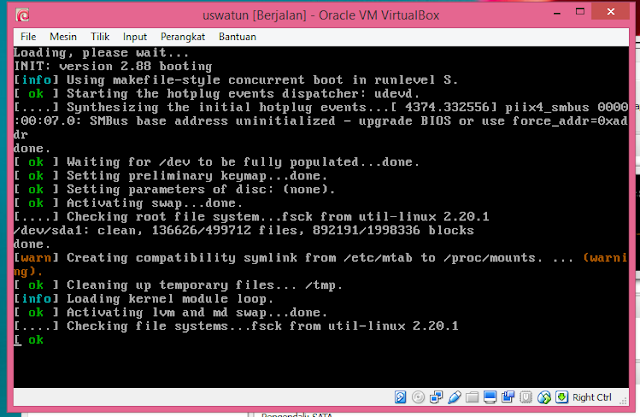Konfigurasi Proxy Server
Proxy Server (peladen proxy) adalah sebuah komputer server atau program komputer yang dapat bertindak sebagai komputer lainnya untuk melakukan request terhadap content dari internet atau intranet.
Proxy Server bertindak sebagai gateway terhadap dunia ini internet untuk setiap komputer klien. Proxy server tidak terlihat oleh komputer klien: seorang pengguna yang berinteraksi dengan internet melalui sebuah proxy server tidak akan mengetahui bahwa sebuah proxy server sedang menangani request yang dilakukannya. Web server yang menerima request dari proxy server akan menginterpretasikan request-request tersebut seolah-olah request itu datang secara langsung dari komputer klien, bukan dari proxy server.
Proxy server juga dapat digunakan untuk mengamankan jaringan pribadi yang dihubungkan ke sebuah jaringan publik (seperti halnya Internet). Proxy server memiliki lebih banyak fungsi dari pada router yang memiliki fitur packet filtering karena memang proxy server beroperasi pada level yang lebih tinggi dan memiliki kontrol yang lebih menyeluruh terhadap akses jaringan. Proxy server yang berfungsi sebagai sebuah "agen keamanan" untuk sebuah jaringan pribadi, umumnya dikenal sebagai firewall.
(sumber : https://id.wikipedia.org/wiki/Server_proksi )
Proxy Server bertindak sebagai gateway terhadap dunia ini internet untuk setiap komputer klien. Proxy server tidak terlihat oleh komputer klien: seorang pengguna yang berinteraksi dengan internet melalui sebuah proxy server tidak akan mengetahui bahwa sebuah proxy server sedang menangani request yang dilakukannya. Web server yang menerima request dari proxy server akan menginterpretasikan request-request tersebut seolah-olah request itu datang secara langsung dari komputer klien, bukan dari proxy server.
Proxy server juga dapat digunakan untuk mengamankan jaringan pribadi yang dihubungkan ke sebuah jaringan publik (seperti halnya Internet). Proxy server memiliki lebih banyak fungsi dari pada router yang memiliki fitur packet filtering karena memang proxy server beroperasi pada level yang lebih tinggi dan memiliki kontrol yang lebih menyeluruh terhadap akses jaringan. Proxy server yang berfungsi sebagai sebuah "agen keamanan" untuk sebuah jaringan pribadi, umumnya dikenal sebagai firewall.
(sumber : https://id.wikipedia.org/wiki/Server_proksi )
Langkah-langkah konfigurasi Proxy Server
1. Install squid dan ketik perintah "apt-get install squid"
2. Selanjutnya kita masuk ke file squid dengan mengetikan perintah "nano /etc/squid/squid.conf"
3. Lanjut ke langkah berikutnya kita klik ctrl+w cari kata http_port 3128 dan masih di file squid lalu hapus tanda "#" dan tambahkan tulisan "transparent" seperti gambar dibawah ini.

4. Masih berada di file squid dan kita cari lagi kata cache_mem 16 MB dan hapus tanda "#"

5. kita cari lagi kata cache_mgr webmaster hapus tanda "#" lalu kita ubah webmaster menjadi domain kita , misalnya uswatun@poltek.com

6. cari kata acl connect , lalu tambahkan perintah berikut

7. cari kembali tulisan http_acces deny all dan tambahkan tanda "#" didepan nya , lalu simpan crtl+x dan Y dan ENTER

8. Kemudian kita akan menambahkan situs url yang akan kita blok ke file yang telah kita buat. nano /etc/squid/url itu agar segala situs situs yang bersangkutan dengan yang kita blok , tidak dapat diakses saat kita mencari browser (ini hanya berlaku pada situs url http , tidak dengan https)

9. Setelah itu kita akan menambahkan keyword yang akan kita blok pada file yang telah kita buat, kita ketikan perintah nano /etc/squid/key . Ini agar keyword yang bersangkutan dengan yg kita blok, tidak dapat di akses saat kita mencari di browser.

10. Lalu kita cek untuk memastikan kalau konfigurasi sudah benar, saat membuat swap "squid-z"


4. Masih berada di file squid dan kita cari lagi kata cache_mem 16 MB dan hapus tanda "#"

5. kita cari lagi kata cache_mgr webmaster hapus tanda "#" lalu kita ubah webmaster menjadi domain kita , misalnya uswatun@poltek.com

6. cari kata acl connect , lalu tambahkan perintah berikut

7. cari kembali tulisan http_acces deny all dan tambahkan tanda "#" didepan nya , lalu simpan crtl+x dan Y dan ENTER

8. Kemudian kita akan menambahkan situs url yang akan kita blok ke file yang telah kita buat. nano /etc/squid/url itu agar segala situs situs yang bersangkutan dengan yang kita blok , tidak dapat diakses saat kita mencari browser (ini hanya berlaku pada situs url http , tidak dengan https)

9. Setelah itu kita akan menambahkan keyword yang akan kita blok pada file yang telah kita buat, kita ketikan perintah nano /etc/squid/key . Ini agar keyword yang bersangkutan dengan yg kita blok, tidak dapat di akses saat kita mencari di browser.

10. Lalu kita cek untuk memastikan kalau konfigurasi sudah benar, saat membuat swap "squid-z"

11. Tambahkan konfigurasi pada iptables , kita langsung saja masuk ke "nano /etc/rc.local" kemudian tambahkan perintah seperti dibawah ini : iptables –t nat –A PREROUTING –s 192.168.100.0/24 –p tcp --dport 80 –j REDIRECT -to-port 3128
12. Lalu kita restart squid nya, ketikkan "service squid restart"
13. Kemudian kita buka mozila dan masuk ke Option lalu setting connection nya dan pilih manual proxy configuration
14. Selanjutnya, pada PC client, coba buka browser lalu ketik url yang kita blok, contoh : bukalapak.com dan hasil nya akan seperti dibawah
ini hasil penelusuran keyword "demo" sama seperti diatas